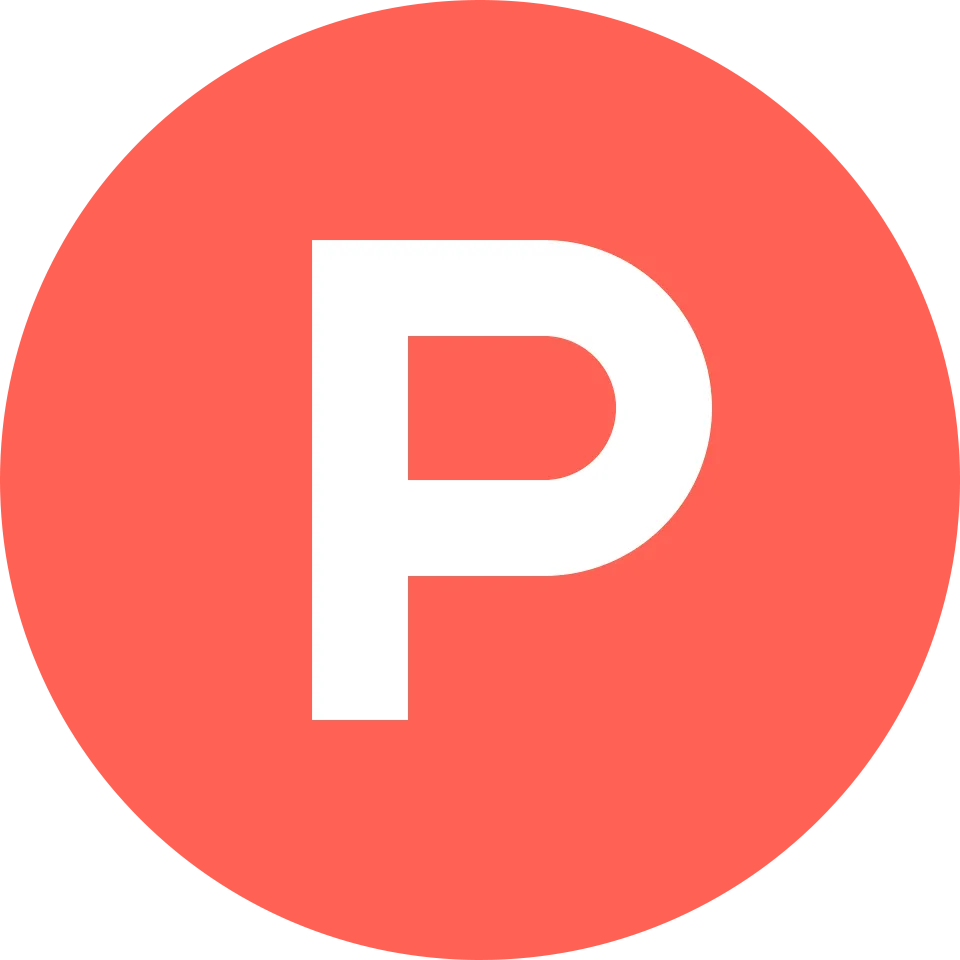Коли ви приєднуєтеся до xTiles, ваш перший проєкт автоматично створюється і зберігається у вашому "Особистому робочому просторі" або в просторі власника проєкту, якщо ви були запрошені.
Структура xTiles
- Робочі простори: віртуальні простори, які містять різні проєкти;
- Проєкти: містяться в робочих просторах, можуть відрізнятися за обсягом і складністю;
- Сторінки: елементи проєкту, які містять відповідний вміст. Кожен проєкт може мати кілька сторінок, на яких користувачі можуть додавати, впорядковувати та редагувати вміст;
- "Об'єднання сторінок": Ви можете пов'язувати сторінки з одного документа в інший з повною синхронізацією вмісту, а також переходити між усіма пов'язаними документами сторінки;
- Плитки: елементи на сторінці, що використовуються для відображення інформації. Плитки можуть містити як текстовий, так і мультимедійний контент, вони використовуються для організації інформації на сторінці. Їх можна розташовувати в будь-якому порядку на сторінці та, якщо це зручно користувачу, об'єднувати в групи;
- Підсторінки: сторінки, розташовані всередині іншої сторінки (плитки). Наприклад, якщо сторінка має кілька розділів, кожен розділ може мати власну підсторінку, яка, в свою чергу, може мати кілька сторінок і підсторінок;
- Блок: фундаментальний елемент структури даних, який використовується для створення та форматування різних типів контенту, таких як текст, списки, таблиці, зображення, відео, код тощо";
- Розширені блоки: функціонал, який дозволяє користувачам розширити блок і надати більш детальну інформацію.
За замовчуванням кожен користувач має доступ до робочого простору під назвою "Особистий".
Робочий простір
Щоб створити власний робочий простір, виконайте наступні кроки на головній сторінці сервісу:
- Натисніть на кнопку "плюс", щоб створити робочу область;
- Введіть назву вашої майбутньої робочої області (її можна змінити в будь-який час);
- Натисніть кнопку "Створити".
Після цього вас буде перенаправлено до новоствореного робочого простору.
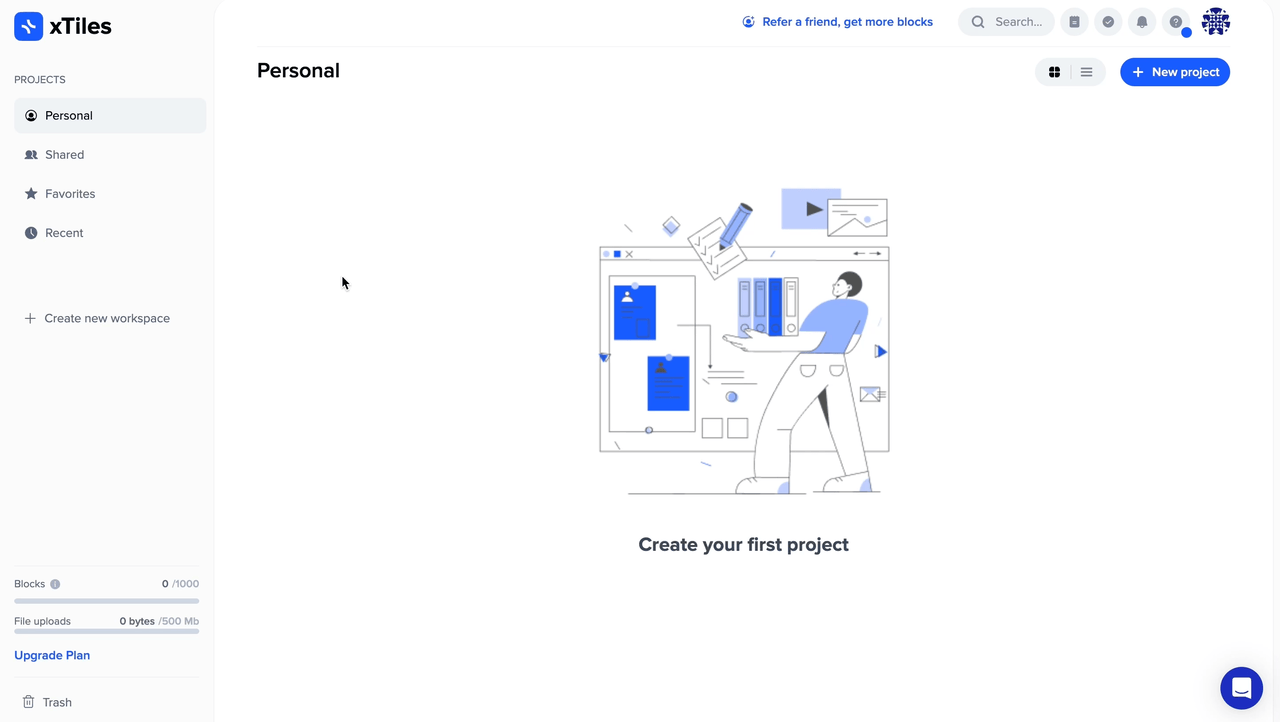
Щоб видалити робочу область:
- Натисніть на "Налаштування робочого простору" поруч з назвою вашого робочого простору;
- Натисніть на кнопку 🗑Delete - Видалити.
Примітка: При видаленні робочої області, якщо в ній є проєкти, вони будуть поміщені в кошик.
Проєкт
Щоб створити власний проєкт, виконайте наступні кроки:
- На створеній робочій області або на робочій області за замовчуванням "Персональна" натисніть кнопку "Новий проєкт";
- Буде автоматично створено проєкт з однією сторінкою з назвою "без назви";
- Ви також можете відкрити галерею шаблонів з проєкту і застосувати будь-який з них.
Проєкт буде розміщений у робочому просторі, де він був створений.

Нові проєкти можна створювати з "Панелі навігації по проєктах", яка доступна у відкритому проєкті. Вас відразу буде перенаправлено до новоствореного проєкту.
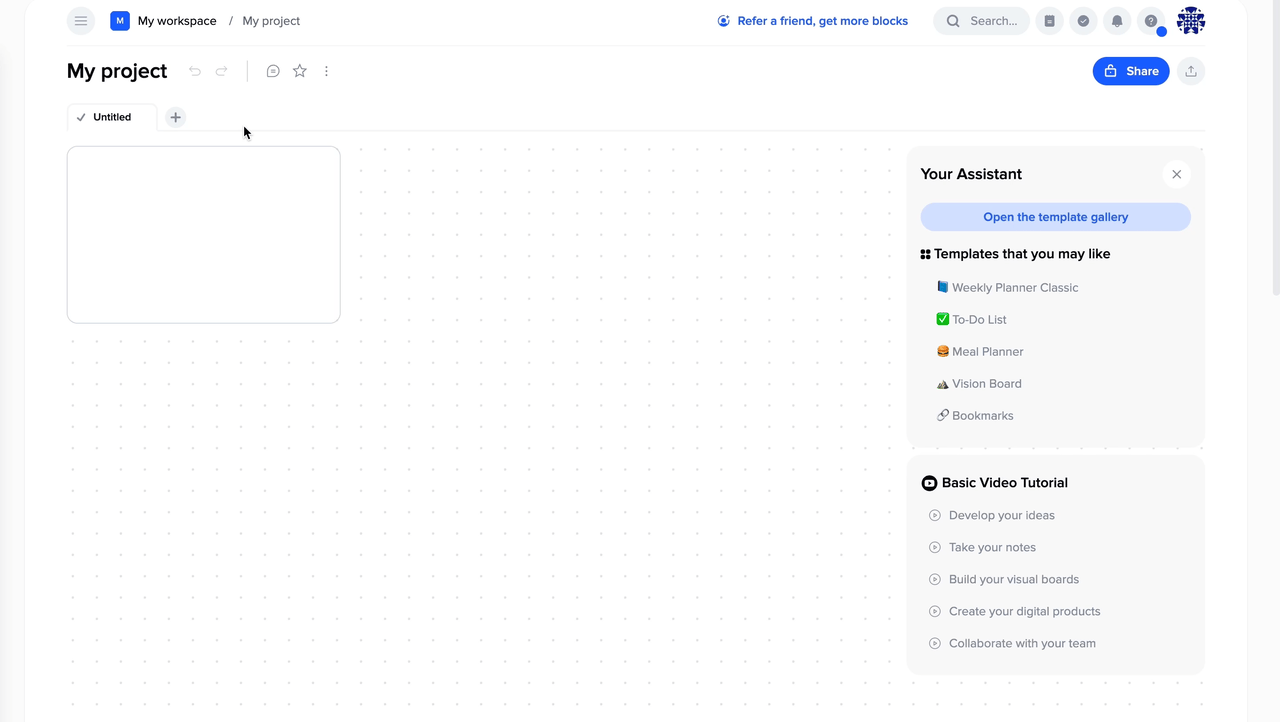
Проєкти можна легко переміщати між робочими просторами.
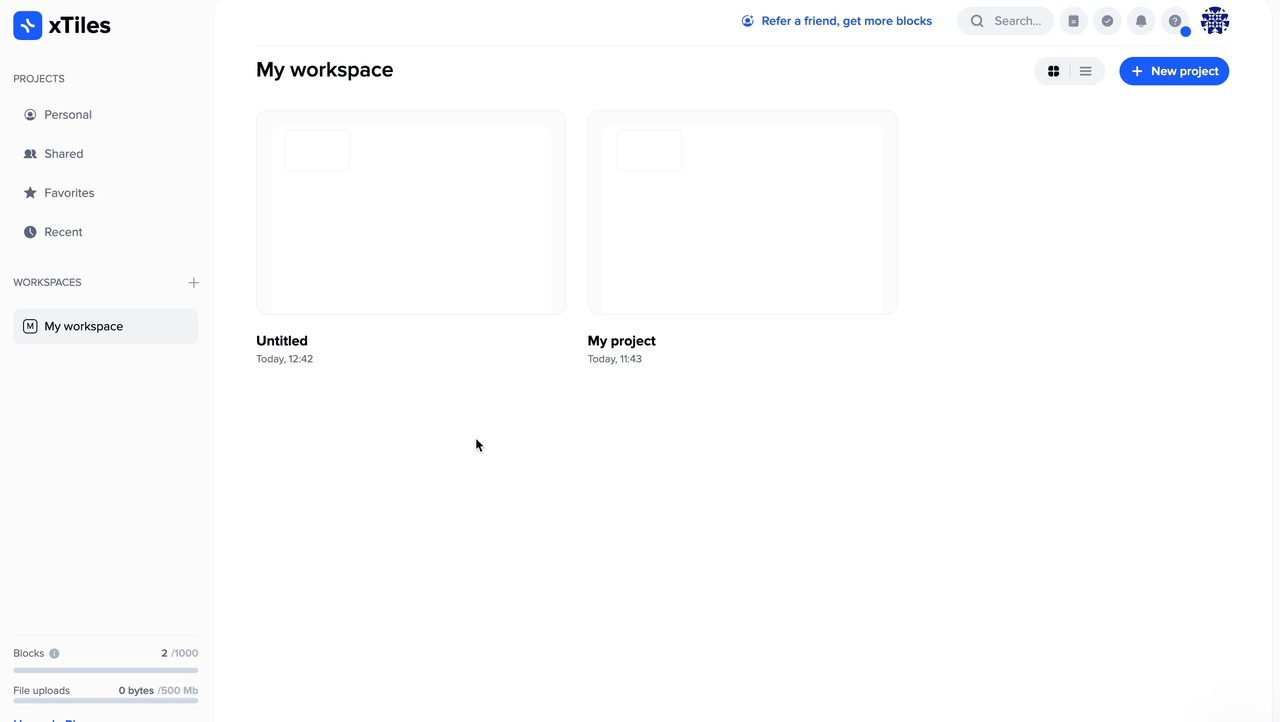
Примітка: Нові проєкти можна створювати з "Панелі навігації по проектам", яка доступна у відкритому проекті. Вас буде перенаправлено до новоствореного проєкту.
Щоб видалити власний проєкт:
- Знайдіть проєкт, який ви хочете видалити;
- Біля назви проєкту натисніть меню з 3 пунктів;
- Виберіть "Видалити";
- Ваш проєкт буде видалено. Однак ви можете відновити його, просто знайшовши у кошику.
Сторінка
Щоб створити нову сторінку в проєкті, виконайте такі дії:
- Натисніть на кнопку "плюс", розташовану поруч з останньою сторінкою проєкту;
- Натисніть на 📄"Чисту сторінку";
- Введіть назву майбутньої сторінки і натисніть "Enter" або клацніть мишкою за межами вікна.
Сторінка буде створена, і ви будете перенаправлені на неї.
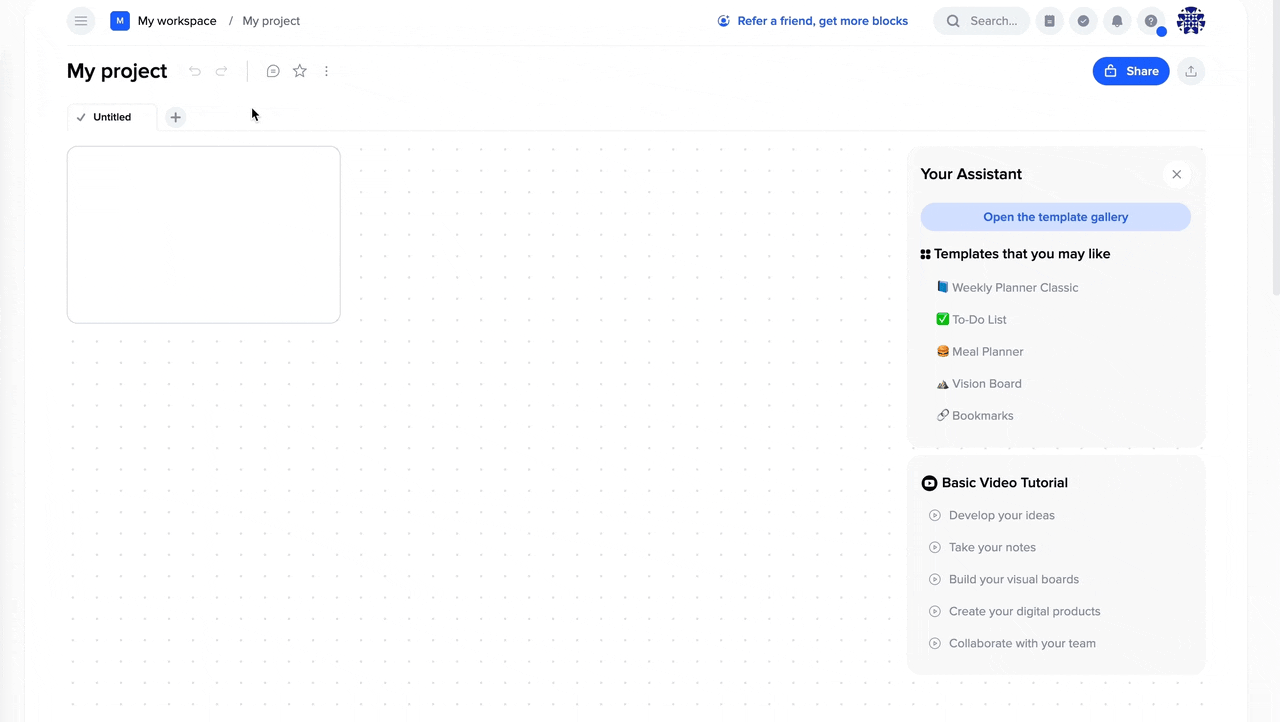
Зі сторінками можна взаємодіяти, а саме: змінювати їх порядок, задавати колір, змінювати назви, дублювати та копіювати.
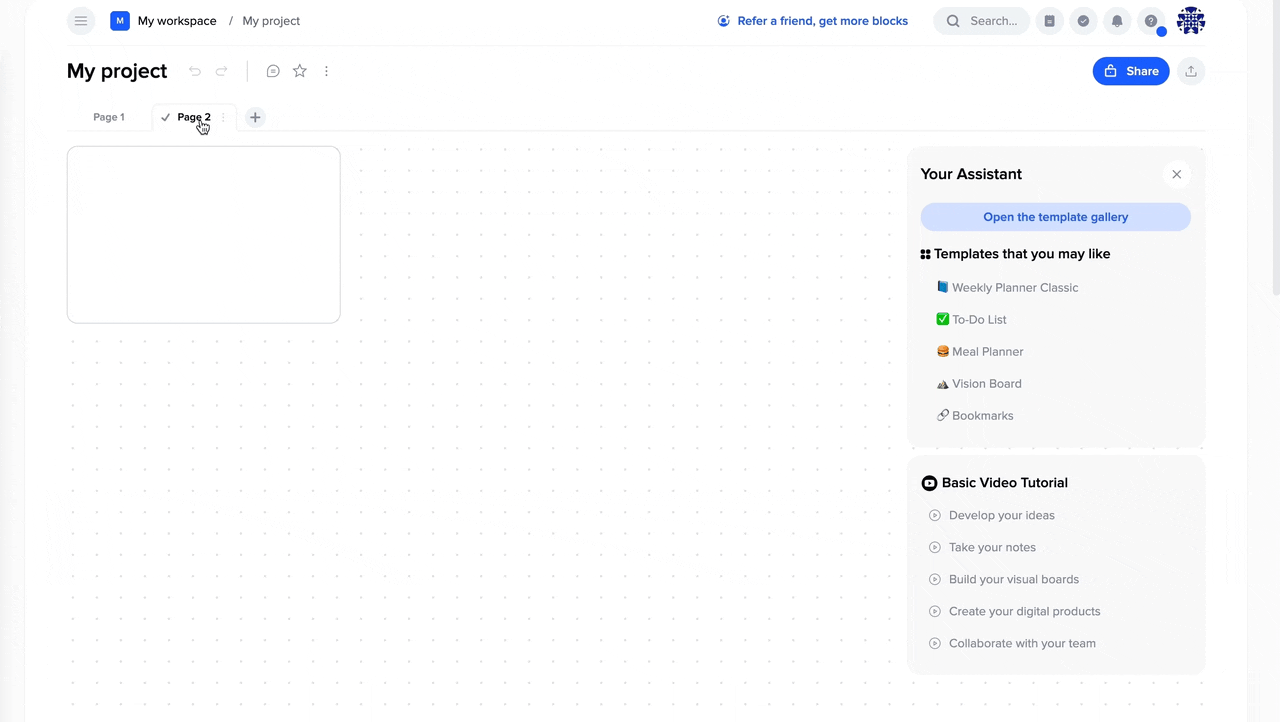
Щоб видалити сторінку:
- Натисніть на меню з 3 пунктів біля назви вашої сторінки;
- Видаліть свою сторінку.
Примітка: Після видалення ви завжди можете відновити сторінку, знайшовши її в 🗑Смітнику на сторінці робочої області.
Пов'язані сторінки
Ви можете пов'язувати сторінки з одного документа в інший з повною синхронізацією вмісту, а також переходити між усіма пов'язаними документами сторінки.
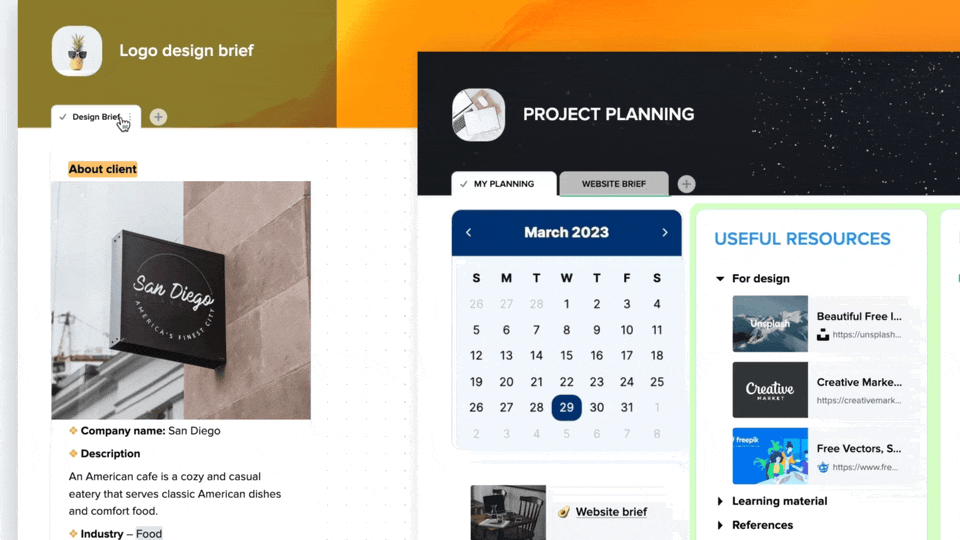
Тайл
Щоб створити тайл на сторінці, виконайте такі дії:
- Клацніть і потягніть полотно, щоб створити тайл будь-якого розміру;
- Двічі клацніть на полотні, щоб створити тайл стандартного розміру.
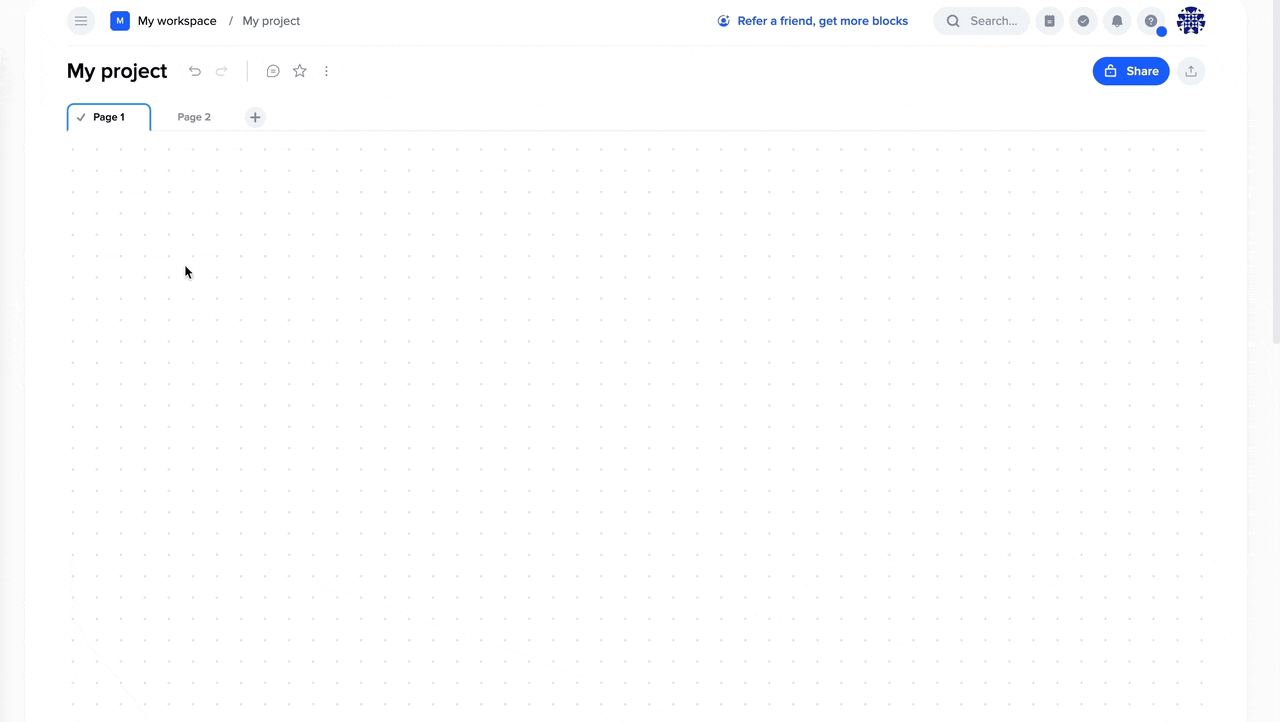
Крім того, в будь-який момент ви можете відрегулювати розмір тайлу, задати колір фону і легко перемістити її по полотну.
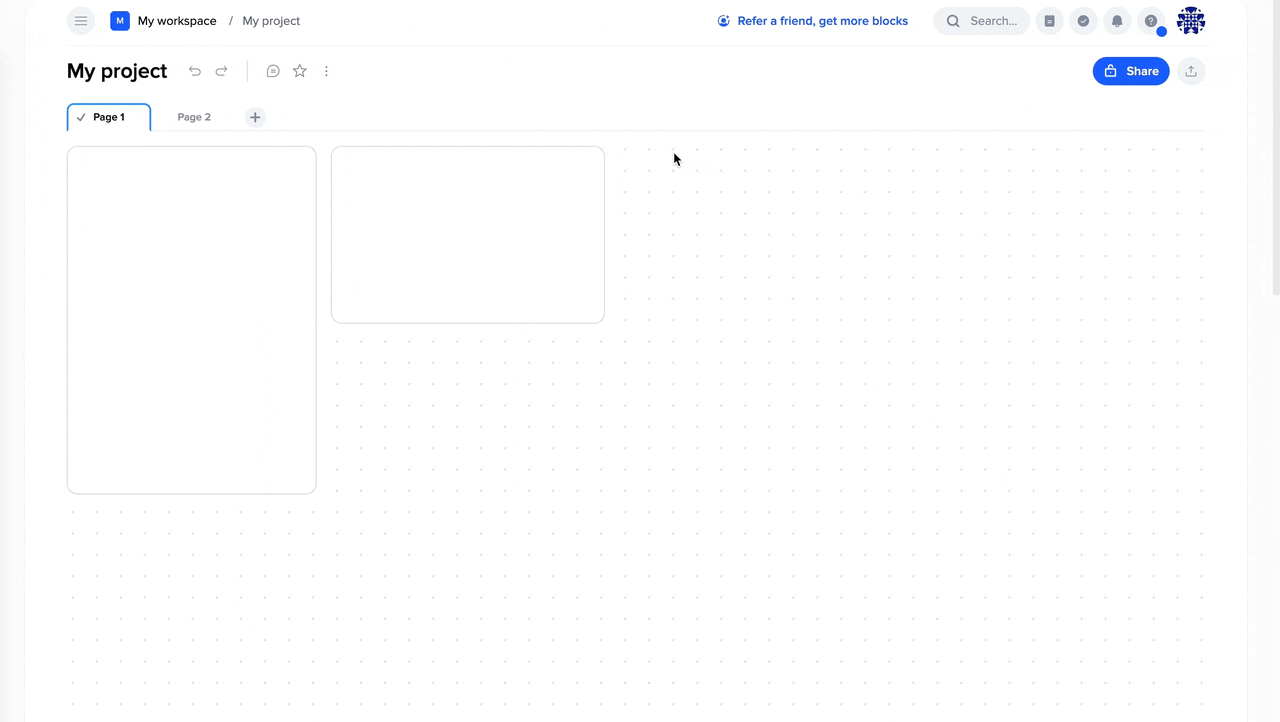
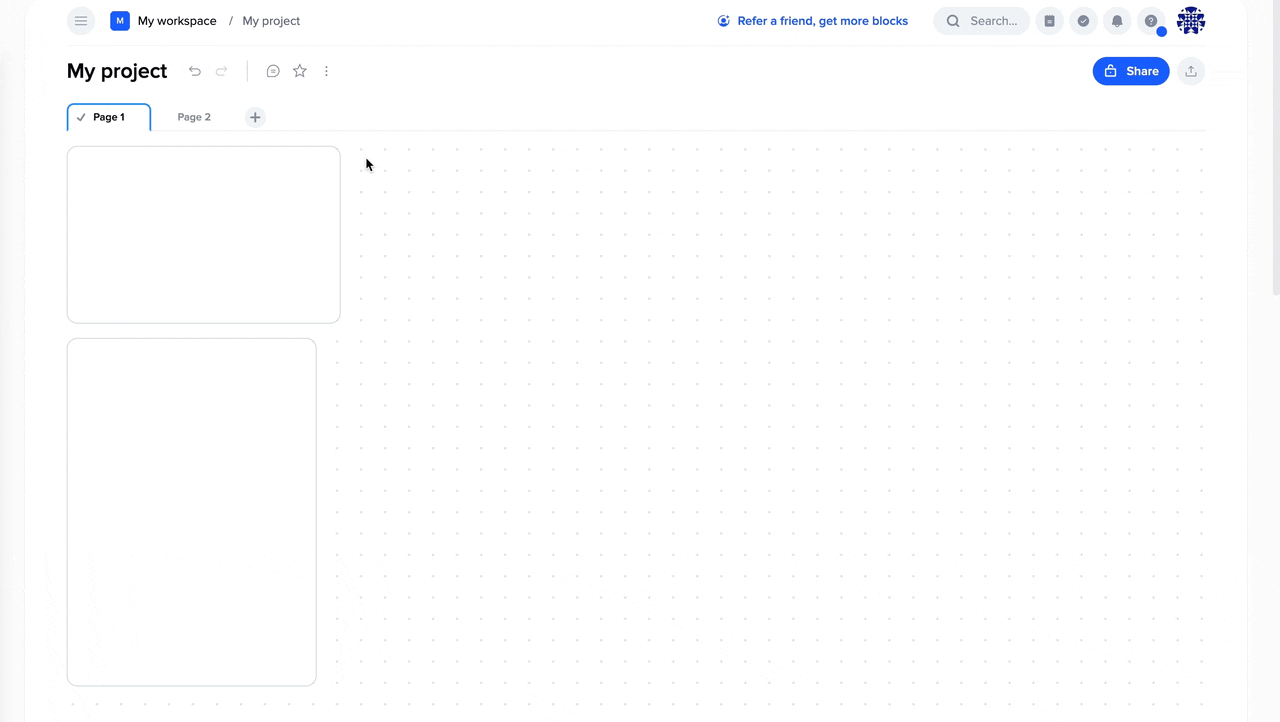
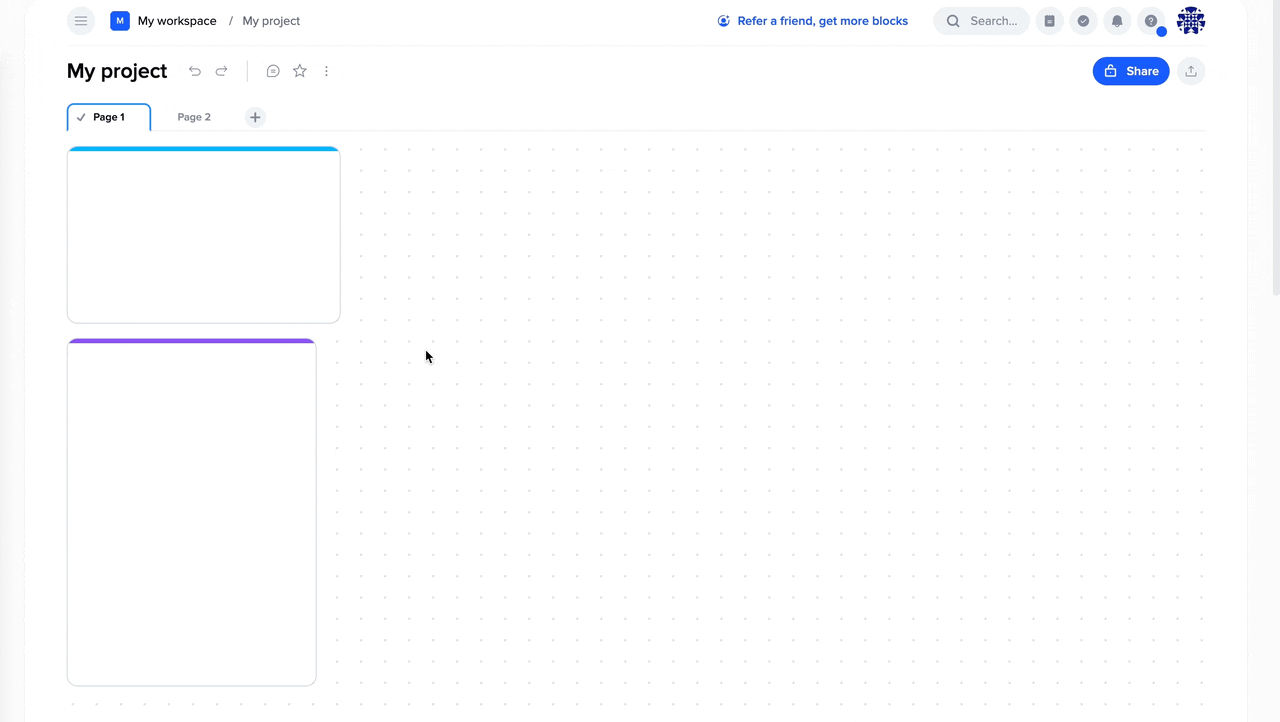
Також можна створити дублікат тайла в один клік за допомогою кнопки "+" на межі існуючого тайла на полотні.
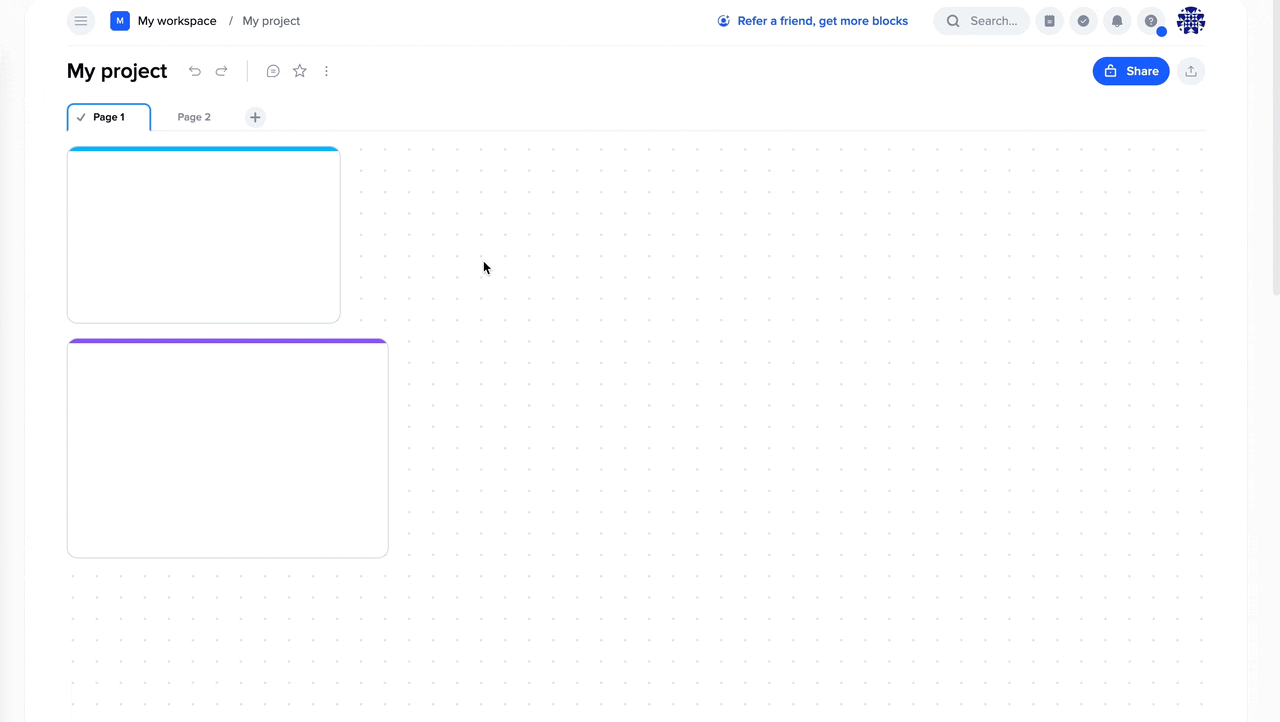
Завдяки функції групування ви з легкістю зможете візуально згрупувати тайли на основі їхнього вмісту.
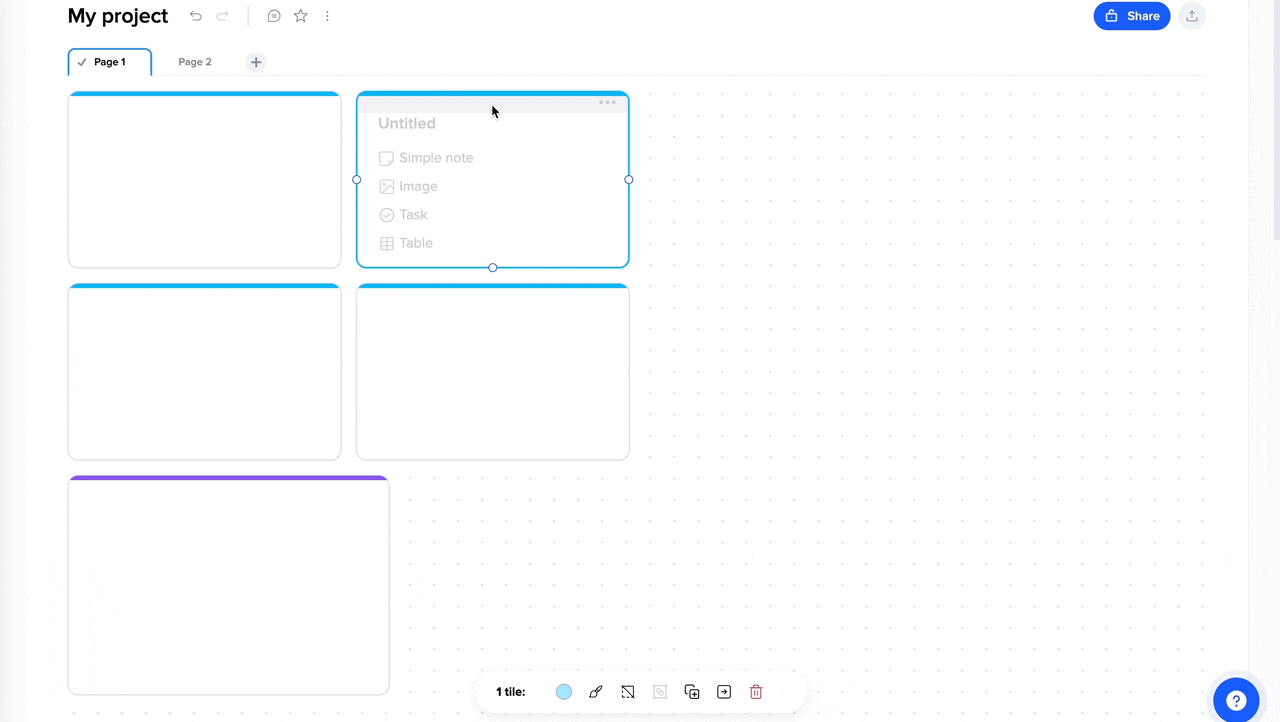
Блок
Щоб створити блок у тайлі, виконайте наступну дію:
- Натисніть на будь-яку область тайла і введіть будь-який текст - це створить блок.
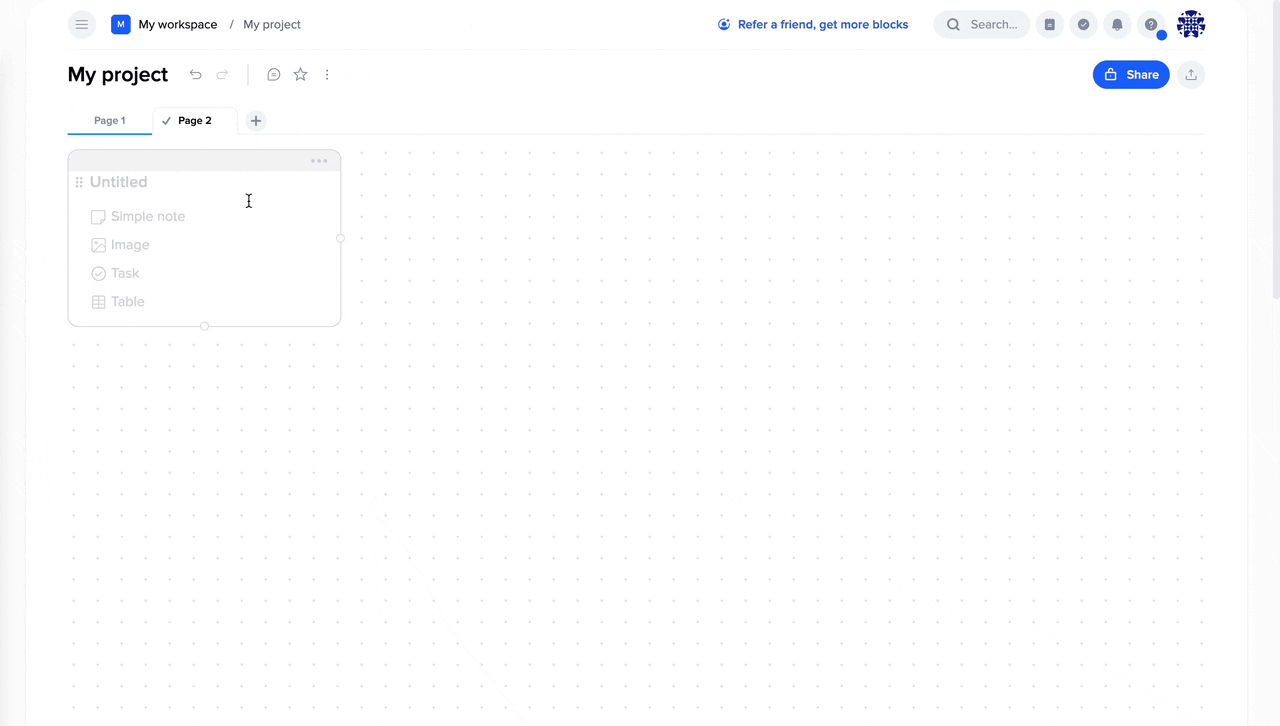
Підсторінка
Щоб створити підсторінку, виконайте наступні дії:
- Створіть текстовий блок у тайлі, де ви хочете створити підсторінку (або скористайтеся вже існуючим текстовим блоком);
- Відкрийте меню блоку, натиснувши на іконку з лівого боку блоку;
- Оберіть пункт "Створити підсторінку".
Вас буде перенаправлено на новостворену підсторінку.
Завдяки хлібним крихтам, які відображають шлях до поточної сторінки, ви завжди будете знати, на якому рівні перебуваєте, і зможете використовувати їх для навігації.
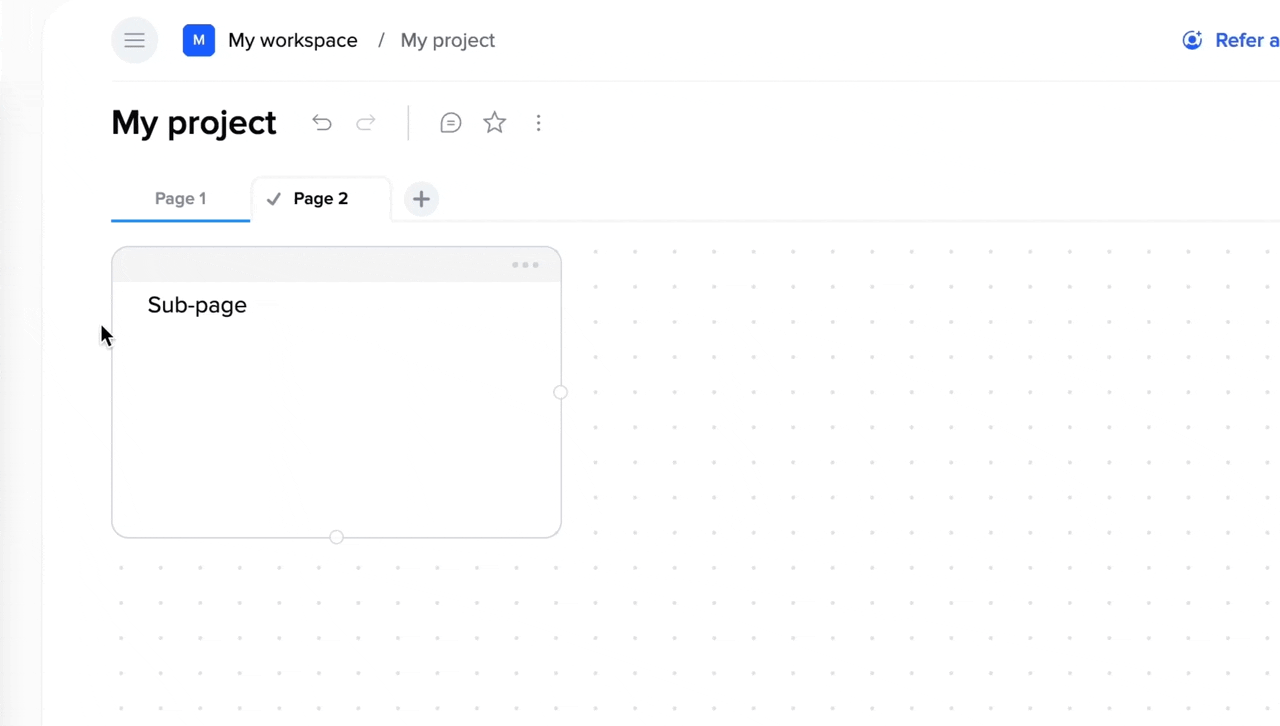
Розширений блок
Щоб створити розширений блок, виконайте наступні дії:
- Створіть текстовий блок у тайлі, де ви хочете створити розгорнутий блок (або скористайтеся вже існуючим текстовим блоком);
- Відкрийте меню блоку, натиснувши на іконку зліва, де починається блок;
- Виберіть "Розгорнути блок" зі списку опцій;
- Заповніть блок будь-яким бажаним контентом;
- Внесені зміни будуть автоматично збережені після закриття розширеного блоку.
Тепер блок буде "трансформовано" на розширений блок, який можна розгорнути або згорнути, щоб переглянути або приховати його вміст.
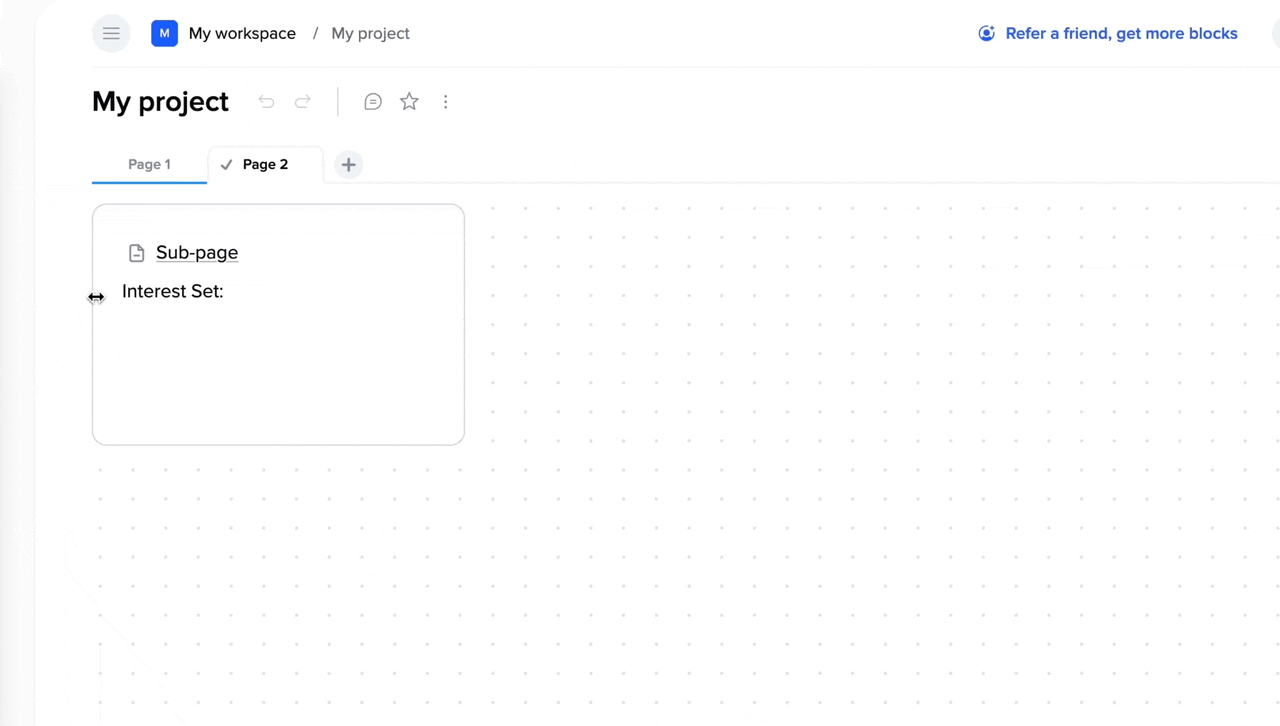
Приєднуйтесь до наших спільнот та слідкуйте за оновленнями
Дізнайтеся більше про наші тарифні плани та доступні функції, відвідайте сторінку з цінами та оберіть найкращий варіант, що відповідає вашому робочому процесу.
Залишайтеся в курсі оновлень продукту xTiles за допомогою журналу оновлень.
Приєднуйтесь до спільноти xTiles на Slack та Discord, відвідайте канал Youtube та блог xTiles, а також слідкуйте за нами в соціальних мережах, щоб бути в курсі останніх новин, оновлень та чудового контенту!